
Required Tools / Material
- PH0 Screw Driver (it must be PH0, anything else won’t do)
- Tweezers (Optional, but nice to have)
- Thermal Pads (1mm thick, preferably uncut)
- Thermal Pads (2mm thick, preferably uncut)
- Scissors (to cut the thermal pads)
Disclaimer
If you break your camera, it’s not my fault. I also don’t guarantee it will stop overheating in your environment as it depends greatly on the ambient temperature. Adding a fan will almost certainly help.
Disassembly
Remove these screws.

I recommend removing the screws in the order of bottom -> left -> right -> front. If the screws are not visible, they are either under the faux-leather cover (which you can pry up with your finger nails, you don’t need to fully remove the faux-leather to get to the screws), or under the eye-piece cover, which is held in with two screws.
I also recommend printing out the image above, and place the screws in the red circles as you go.
After you removed these screws, SLOWLY lift up the front panel by the card slot and the screen hinge. It may take a little force to dislodge, but it shouldn’t be very hard. There’s one flex cable to disconnect, make sure it’s fully disconnected before it fully comes apart.

Remove the cable shown in the red box, and remove the screws in the red circles. You should now be able to flip the green board upwards.
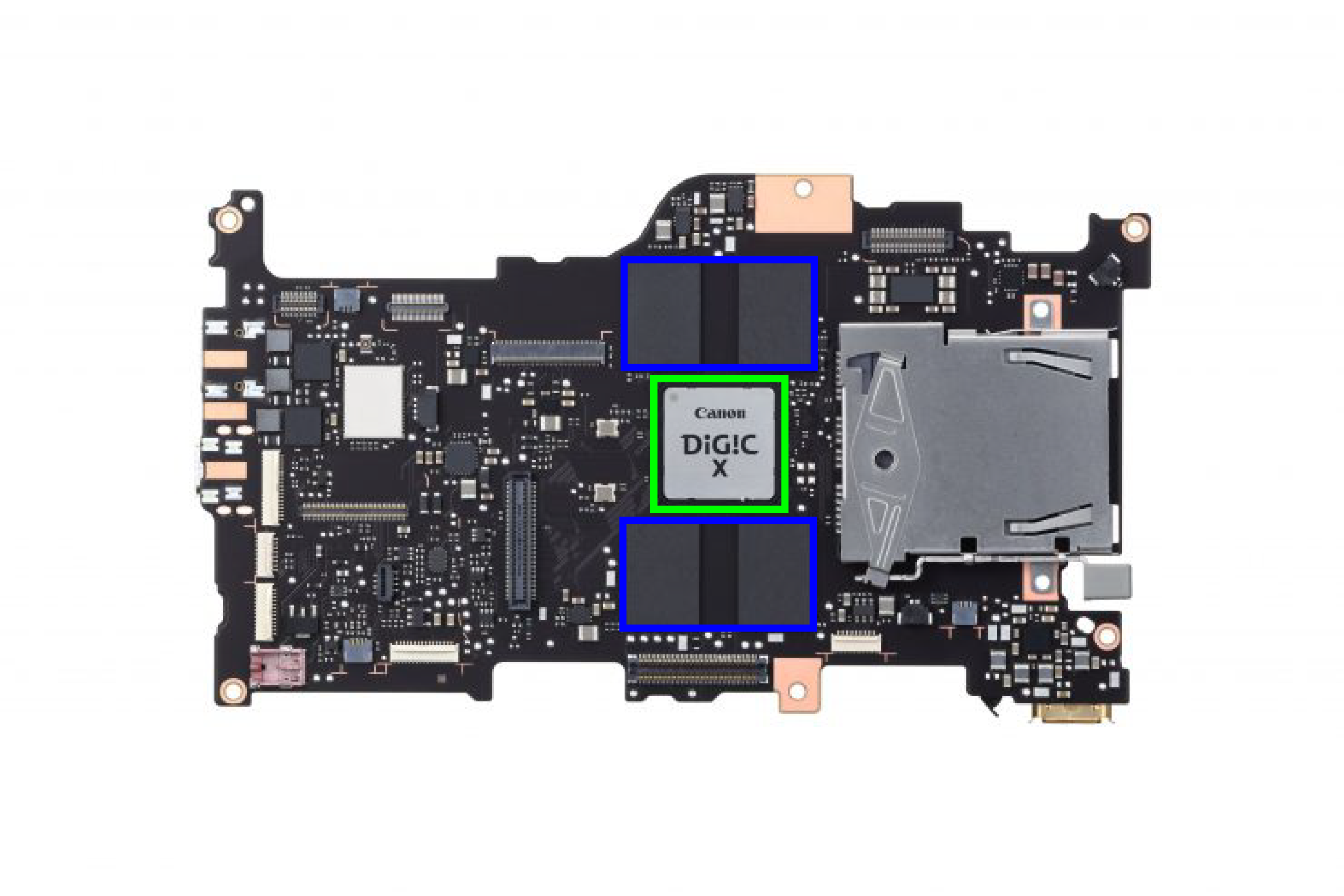
Remove the original white thermal pads covering the memory chips. After removing factory thermal pads, apply new thermal pads according to the image above:
- Blue: 1.5mm – 2mm (stack thermal pads if not thick enough)
- Green: 1.0mm
Reinstall the green board. Check from sides that the thermal pads are making good contact. (Don’t forget to reconnect the cable you disconnected!)

Cover the blue region with 2mm thick thermal pad (stack thermal pads if not thick enough)

Scrape the black pad off the back cover shown in the image above.
Reassemble everything back. Don’t brute force it.
Done!
In my testing, with 15 degree Celsius ambient, I am able to record unlimited DCI 8K All-I. I have to format the card every 10 minutes or so but otherwise I’m able to record until the battery dies. Have fun!
EDIT:
With room temperature (25C) it will still overheat in 8K. However sticking a fan next to it fixes it. See https://www.youtube.com/watch?v=hTCeBkpHkXw for proof.
EDIT2:
Another outdoor test (Outdoors, 23°C):
A few observations:
- After thermal mod, outdoors at 23°C, I’m able to get 48 minutes of 8K.
- The countdown timer works more like an internal temperature measuring.
- After overheating, with 8 minutes of cooldown, I’m able to get another 28 minutes of 8K.

“I have to format the card every 10 minutes or so” Excuse my ignornace, but why do you need to do that?
Because my card is 128GB and it rans out at about 13 minutes.
Awesome hack! Have you tested if overheating characteristics change whether shooting 8k raw v/s 10bit?
did you do a test at high quality 4K?
What is the thermal conductivity of the pads you used. I see various types on ali express and elsewhere from 1.5 -6 W/mK
All R5 reviews are saying that time limits are software constants and not based on thermal data… are you using some custom firmware? You shouldn’t be able to eliminate the time limits with thermal pads only and without any software modifications…
I’m using stock 1.1.1 firmware.
So how does the stock firmware suddenly abandon its time limits? All previous reviews said the system doesn’t limit shooting time based on temperature… only on preset software constants… How is your hack able to work? Does 1.1.1 not have any software time limits anymore? And purely thermal measurements? The battery door hack worked only because there was no thermal measurement…
Firmware 1.1.1 changed the way the camera worked at launch. Using lower temperatures now provides longer shooting times, meaning temperature sensors now do their job indeed. That’s how this hack would be able to work. It would be interesting to know about the cooldown timings.
Thank you, Pablo, for clarification!!
Came here to drool over your photos of the inside of the R5…
Great work sir!
To clarify: some of the photos are not mine but from https://www.lensrentals.com/blog/2020/09/taking-apart-the-canon-r5-mirrorless-camera/ . I was too excited while I was taking the camera apart so I did not took enough photos to document the process.
So when will you start selling these modified R5’s and how can I get on the list? 😉
What about 4K hq video ? Have the time limits changed?
any updates on this? Does the camera still function as stated before? has it improved with the V1.3.1 update?
I’ve been using my camera normally and haven’t yet been limited thermally in my use.
Where did you get the thermal pads?
Hi,
I know I’m a almost two years late, but I just wanted to thank you for writing this blog post.
Today I opened my R5 and added the pads.
However with 2mm thick pads on the RAM modules, it did not work. I’m thinking due to pressure (it got power when I had all the cables connected, but lost it when I pressed together the back of the body). After some trial and error – I pressed each corner of the back individually and it always had power; then I switched to 1mm pad on the circuit, still didn’t work, switched it back to 2mm; and lastly I tried with the RAM pads and I worked (what a relief!).
Thanks again,
Zan Rutar